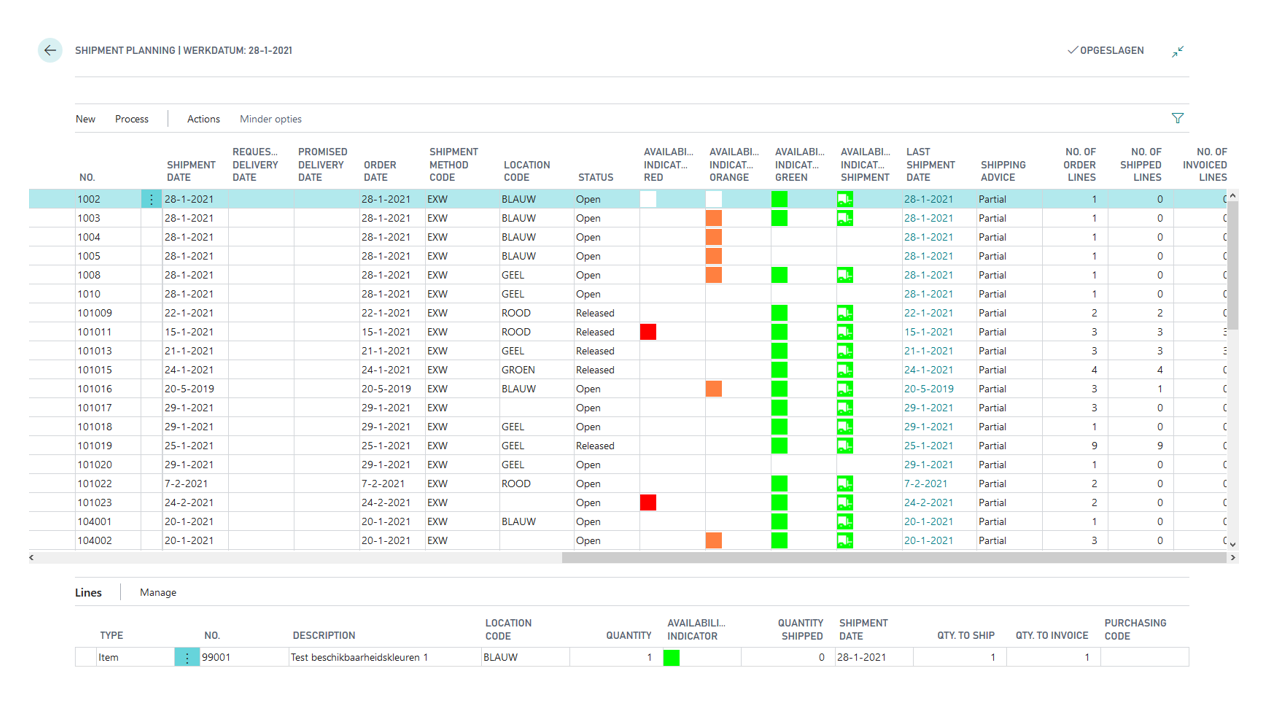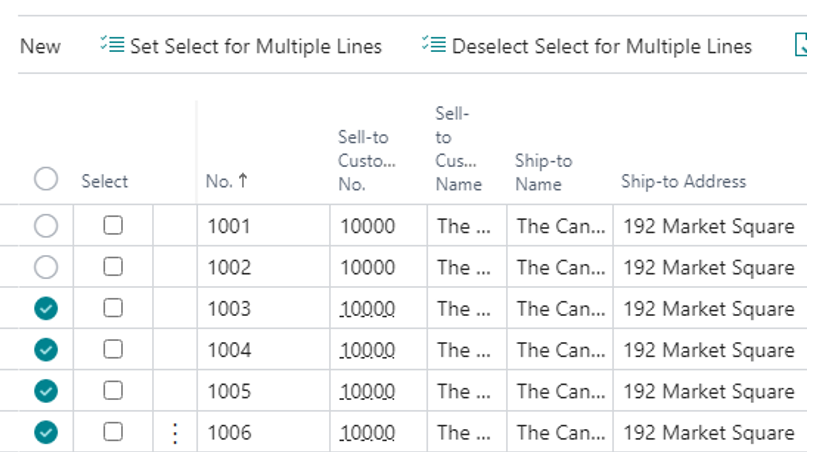Shipment Planning
The Inventory Availability Indicators can help you to find out which orders could be shipped, and which orders cannot. For this purpose, we created the Shipment Planning page, which offers the ultimate overview for your warehouse and shipment planning.
The page shows you an overview of outstanding orders and which availability indicators are present in the specific order. So, for example, if one of the order lines has a green or partly green indicator, the availability indicator green field will be filled with a green icon. If one of the order lines has a red or partly red availability indicator, the availability indicator in the header will be red etc. This page also shows the pick-, ship- and invoice status of those orders. For example if a pick is required , but not created, the Pick Status will be red. As soon as the Inventory Pick is created (for all applicable lines), the Pick Status indicator will be green. When the inventory pick is registered, the Ship Status changes to green. When the shipment is posted and invoices are created, the Invoice Status indicator will change from red to orange. As soon as the invoice is posted the indicator color will change to green.
This page also contains a sub form with the underlying order lines. You can select any order you like and view which order lines it contains and view the availability indicators of each line in the selected sales order.
There is also an extra indicator called "Availability Indicator Shipment". This field can contain one of the following indicators:
-
Green with a white truck: when the shipping advice of the order is set to "Partial", there must be at least one line with a green indicator, orange/green indicator, red/green indicator, green/BOM icon indicator, orange/green/BOM icon indicator. The green box with white truck indicates that you can probably ship a part of this order to your customer. When the shipping advice of the order is set to "Complete", all lines of the order must have the green indicator and/or the green with a BOM icon indicator.
-
None/white icon: there is nothing to ship at the moment. For example, the lines have a red indicator, or the shipping advice is set to "Complete", and you do not have all the items available at the moment.
For examples, see the following screenshot. The order corresponding to the first line can be shipped partially, so the availability indicator for shipment is filled even though there is a red availability indicator in the order. The second line does not have the availability indicator for shipment, because the shipping advice for the order is set to "Complete".
For information purposes, the screen also contains the requested and promised delivery date, the shipping address of the customer, the number of shipment lines and the number of order lines. It also shows the last shipment date, which is a flow-field that looks up the latest shipment date in the related order lines for this sales order.
The screen is also built to quickly print your warehouse report for sending the orders, but also functionality for quickly posting your orders. You can select the order you would like to post, if needed change the quantity to ship and/or the quantity to invoice and then invoke the Post and Print action. Then, accordingly, you can choose to: Ship, Invoice or Ship and Invoice.
Besides the indicators for the availability, there are three indicators for the pick/ship/invoice status:
In these statuses, three colors are used (and a blank value):
 Blank: if no picking is applicable
Blank: if no picking is applicable
 Red: No pick/shipment/invoice present
Red: No pick/shipment/invoice present
 Orange: Pick/shipment or invoice is present, but not for the full quantity
Orange: Pick/shipment or invoice is present, but not for the full quantity
 Green: Completely picked/shipped/invoiced
Green: Completely picked/shipped/invoiced
Warehouse Shipments and Inventory Picks¶
On the Inventory Availability Setup page, there is a setting where the user can choose the warehouse integration type. It is important to notice that this is a setting per company.
Inventory Picks¶
The app supports the use of inventory picks. The user can generate picks from the "Shipment Planning (Sales)" page, by selecting the orders and navigating to the button "Actions | Process | Create Inventory Picks" in the ribbon:
This will start the standard Business Central "Create Inventory Put-away/Pick/Movement" batch for the orders that have the checkbox "selected" ticked (without displaying the request page). When the batch is finished a status page is displayed:
In this example, two orders where selected, but for only one order the pick could be generated (a pick for the other order already existed). I might happen that you do not get any status page. This can happen when you select orders for locations that do not require picks. After the report is run, the "Shipment Planning (Sales)" page is updated to reflect the current status of the orders (according to the applied filters). The user can navigate to the Inventory Pick Lines for an order in the page, by clicking the action button "Actions/Process/Open Inventory Pick Lines". Warehouse Shipments When you set the "Whse. Integration Type" in the "Inventory Availability Indicators Setup" to "Whse. Shipment":
The "Shipment Planning (Sales)" page will have a different behavior. Instead of the Pick Status indicator, there is a Whse. Shipment Status indicator. Furthermore, there is the opportunity to select one or more orders via the column Select that has become visible:
When you select an order header as shown above, only lines with indicators that have the setting "Include in warehouse shipment" (see paragraph Inventory Availability Indicators Setup) will be incliuded. For instance, if you have the configuration as follows:
and you select an order in the Shipment Planning page that has three lines (green, red, orange/green), two lines will be included:
To create the warehouse shipment for the selected order(s), use button Actions/Process/Create Warehouse Shipment. If this action is selected a request page appears with two settings:
- Combine Warehouse Shipments: If this checkbox is activated, orders will be combined on one warehouse shipment, if the Customer No., Shipment address, Shipment Method, Shipment Agent and Shipment Agent Service are all equal. If this checkbox is deactivated, one Warehouse Shipment will be created per Sales Order.
-
Add to existing Warehouse Shipments. This setting has 3 possible values:
- No: The orders will not be added to existing warehouse shipments.
- Yes: The orders will be added to existing warehouse shipments, if the Customer, Shipment address, Shipment Method, Shipment Agent and Shipment Agent Service are all the same.
- If not (partially) picked: The orders will be added to existing warehouse shipments, provided that the warehouse shipment is not already (partially) picked and if the Customer, Shipment address, Shipment Method, Shipment Agent, and Shipment Agent Service are all the same.
From the Shipment Planning (Sales) overview it is also possible to navigate to existing warehouse shipments for the selected sales order via the button Actions/Process/Warehouse Shipment Lines.
Applying a Date Filter to the Shipment Planning¶
In the Inventory Availability Indicator Setup you can activate a Date Selection Filter and if you do, subsequently configure a Date Formula that can be applied in the selection of Sales Lines to be included in Warehouse Shipments. First the Sales Orders need to be selected for which you would like the Date Filter to be applied (not via the Select checkbox, but via standard BC selection of (multiple) lines):
Then you select the Action button Set Select for Multiple Lines. A request page pops up in which the End Date is prefilled based on the Date Formula in the Inventory Availability Indicator Setup
If you select OK, all Sales Orders that were included in the selection will be Selected, but only the Sales Lines that have a Shipment Date within the Date Filter will be Selected: Please note that if you have not activated the Date Selection Filter in the Setup, you will not get this request page and all sales lines will be Selected.
This feature allows you to create warehouse shipments a day or a limited period ahead, without creating warehouse shipments for orders that need to be shipped in the future, that you do not need yet.
Filtering¶
In the Shipment Planning Page, filters have been added to enable the user to filter on certain status. Currently, there are four filters available:
-
Availability: this filter field has two options:
- "Show all" --> No filtering (with regards to the availability) is applied
- Only available to Ship". When the user opts for "Only available to Ship", only orders for which the indicator for shipment is "Green with a white truck" (i.e., only the orders which could probably be shipped will be shown).
-
Pick Status / Whse. Shipment Status (depending on Whse. Integration Type):
When Inventory Picks are used, the user is able to filter the orders based on the pick status. There are four options:
- Blank --> No filtering applied
- No picks generated When this option is selected, it shows the orders that have outstanding quantities for locations that require inventory picks, but no picks are present yet.
- Picks incomplete --> Orders with an outstanding quantity for locations that require picks are shown. There are picks present for this order, but not for the full outstanding amount.
- Picks generated --> Orders are shown for locations that require picks, where picks have been generated for the full outstanding quantity.
When Warehouse Shipments are used, this user is able to filter the orders based on the Warehouse Shipment status. There are four options:
- Blank --> No filtering applied
- No Whse. Shipments generated When this option is selected, it shows the orders that have outstanding quantities for locations that require warehouse shipments, but no warehouse shipments are present yet.
- Whse. shipments incomplete --> Orders with an outstanding quantity for locations that require warehouse shipments are shown. There are warehouse shipments present for this order, but not for the full outstanding amount.
- Whse. Shipments generated --> Orders are shown for locations that require picks, where warehouse shipments have been generated for the full outstanding quantity.
-
Ship Status. For this shipping status, there are also four filter options:
- Blank --> all orders are shown, no filtering applied
- To Ship --> Nothing has been shipped yet
- Partially Shipped --> This filter will show orders that have at least one line with a "quantity shipped" <> 0 and at least one line with an outstanding quantity.
- Complete Shipped --> All lines of the order have an outstanding quantity of 0 and a quantity shipped <> 0
-
Invoice Status. For filtering on the invoice status, we have four options as well:
- Blank --> No filters on invoice status
- No invoices --> nothing has been invoiced yet
- Partially Invoiced --> Shows orders that have lines with an invoiced quantity, but there still is a shipped/ not invoiced quantity.
- Complete invoiced --> Lines are shipped and the shipped quantity is equal to the invoiced quantity
Please note that it is currently not possible to apply more than one of these filters: setting one filter means that the three other filters are removed.
Multiple Select¶
Sometimes, it can be convenient to have the ability to select multiple orders at once, so you can generate shipments/picks for multiple orders without having to click every individual order. This can done, by using the multi-select functionality of Windows/BC (selection by CTRL+A for all orders within a certain filter, or holding the Shift-key to select a block of lines).