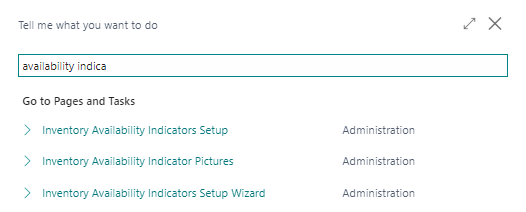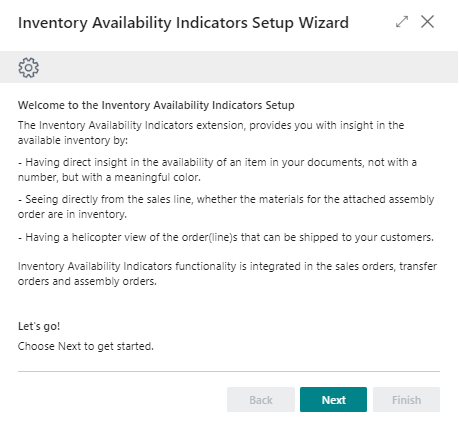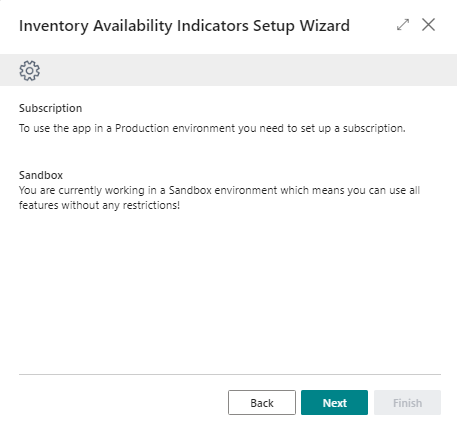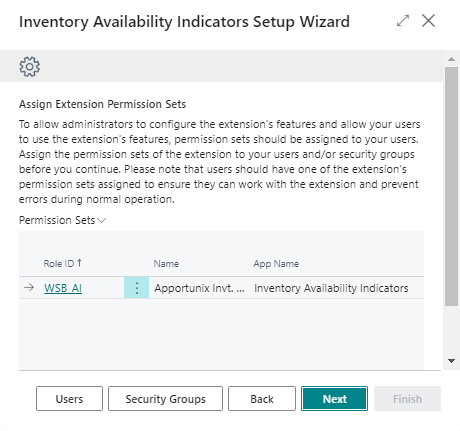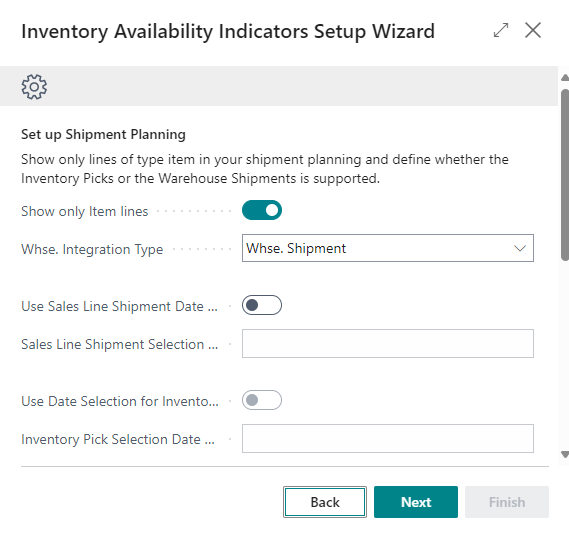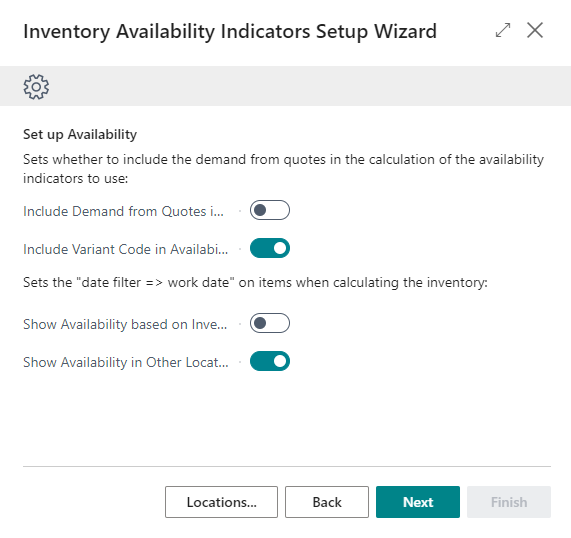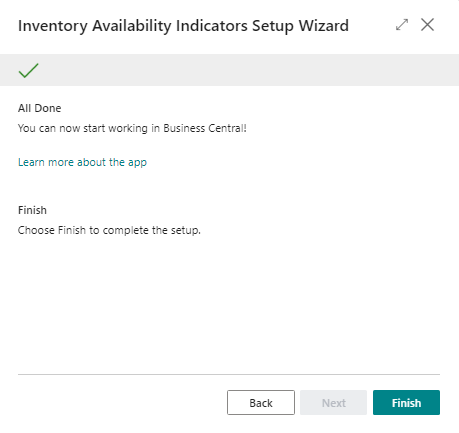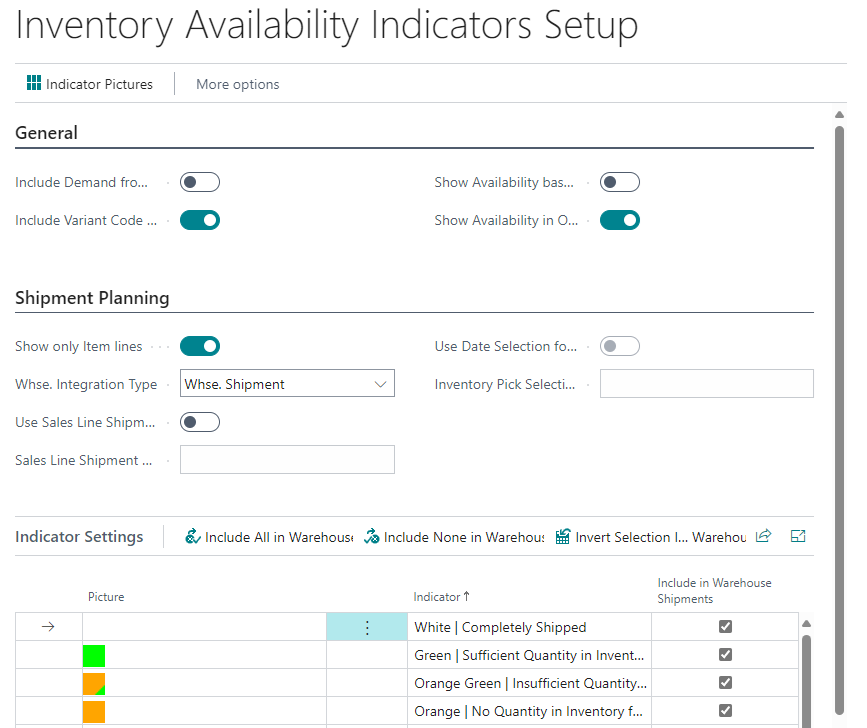Setup
Assisted Setup for Inventory Availability Indicators¶
Inventory Availability Indicators has an integrated setup wizard to assist you with the initial configuration of the extension. It is recommended to use the setup wizard page to set up the extension.
-
Search for and open the Inventory Availability Indicators Setup Wizard page using the Tell Me search feature (Alt+Q).
-
Read the introduction and click on Next to move on to the next step.
-
Read the information about the extension being free-to-use in Sandbox environments and requiring a subscription in Production environments and choose Next to move on to the next step.
-
The next step allows you to assign the Permission set to users and/or Security Groups. More information about these steps can be found in the Permission configuration
-
In the next step you are able to configure various settings related to the Shipment Planning page
Show only Item Lines When this setting is enabled, the "Shipment Planning (Sales)" page will only show sales lines of the type "Item" and the various filters will only take these lines into account.
Whse. Integration Type With this setting, you can configure what type of warehouse integration is used. There are three options available and the choice is depending on the configuration of the (main) Location:
- Warehouse Shipment: With this setting, the user can select orders in the Shipment Planning Page, and generate Warehouse Shipments for the selected orders.
- Inventory Picks: With this setting, the user can select orders in the Shipment Planning Page, and generate Inventory Picks for the selected orders.
- None: For companies that use no warehouse functionality in Business Central at all, this setting is advised. It hides the actions to generate picks/shipments from the ribbon.
The user has to make a choice between these two integration types (Inventory Picks or Warehouse Shipments). Currently it is not supported to have both types of processes active in one company.
-
If the Whse. Integration Type Warehouse Shipment is selected, the option Use Sales Line Shipment Date Selection becomes available. If this setting is enabled, you can enter a date formula in the Sales Line Shipment Date Selection Formula. These settings then will enable a function on the Shipment Planning page to only include sales lines, with a shipment date sooner than the (Work Date + Date Formula) to be shipped in a warehouse shipment.
-
If the Whse. Integration Type Inventory Pick is selected, the option Use Date Selection for Inventory Picks becomes available. If this setting is enabled, you can enter a date formula in the Inventory Pick Selection Date Formula. These settings then will enable a function on the Shipment Planning page to only include sales lines, with a shipment date sooner than the (Work Date + Date Formula) to be included in Inventory Picks.
-
In the next step you are able to configure settings related to the calculation of the Availability:
-
Include demand from Quotes in Availability When this setting is switched ON, the quantities in quotes will be included in the calculation of the availability.
-
Include Variant Code in Availability Calculation When this setting is enabled, the availability will be calculated per variant. When item variants are used within the company, this settings is recommended. When using variants and the setting is turned off, the system will sum the availability of all variants, which might lead to an indicator that suggest available inventory, although there might be insufficient availability of the requested variant.
-
Show Availability based on Inventory in Time With this setting enabled, the calculation of the availability is based on time. Based on the Shipment date or Due date of a certain demand line it will calculate availability of the item based on all supply and demand lines available before or on that date.
-
Show Availability in Other Locations When you activate this setting, an additional indicator will be displayed in the demand lines. This indicator shows whether there is enough availability in the other locations that are setup on the current location card (on the location card you can enter a filterstring for that indicates what for what other locations the availability should be shown). Please note: in this column, only green and green/red indicators are used (as supply to these other included locations is regarded as unimportant).
-
-
Click on Finish to finish the setup and start using Inventory Availability Indicators.
Please note that you can always open the Inventory Availability Indicators Setup page to edit the settings of the extension later if you would like to make any changes.
Alternatively, you can step through the Inventory Availability Indicators Setup Wizard page again to edit the settings.
Apportunix Inventory Availability Indicators is now configured and is ready to be used.
Manual Setup¶
Besides the assisted setup, you can also use the manual setup. Use the Tell Me search feature (Alt+Q) to search for and open the Inventory Availability Indicators Setup page to adjust the setup:
Indicator Settings¶
If the Whse. Integration Type = Warehouse Shipment is selected an additional fasttab called Indicator Settings becomes available. In this tab, you can define the lines with corresponding indicators that should be selected when you select an order for shipments (in the Shipment Planning (Sales) page).